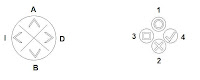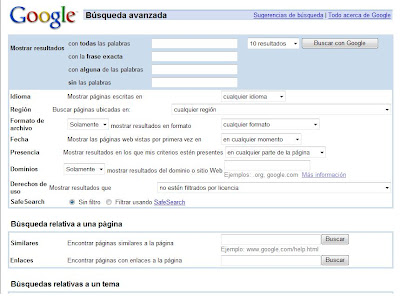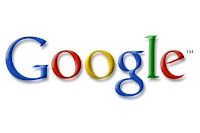TouchGraph Google Browser es una aplicación java que revela la red de conectividad entre los sitios web, según lo informado por la base de datos de Google.
Puede ser usada para comprobar o explorar las conexiones entre los sitios web que quiere evaluar por sus enlaces.
Es un applet de Java, por lo que es necesario tener instalado en la máquina algún interprete de Java. El propio servicio de Google nos ofrece la posibilidad de instalarlo en la PC.
Accede a la página http://touchgraph.com/TGGoogleBrowser.html
Copia y pega la URL de la página que quieres analizar (ejemplo http://www.ceibal.edu.uy/) en la barra TouchGraph Google (está aproximadamente en el centro de la página), y haz click 'Graph it!' .
Espera un poco y verás un esquema de red y una lista a la izquierda. Luego prueba las diferentes opciones de visualización.
El servicio nos muestra la red de enlaces en forma atractiva.
Como alternativa para la XO tenemos la búsqueda restringida, que realizamos escribiendo en la barra de búsqueda de Google lo siguiente
allinanchor:nombre de página (ejemplo allinanchor:http://www.ceibal.edu.uy/)
muestra como resultado una lista de páginas que tengan en el texto que las apuntan la página especificada o
link:nombre de página (ejemplo link:http://www.ceibal.edu.uy/)
Puede ser usada para comprobar o explorar las conexiones entre los sitios web que quiere evaluar por sus enlaces.
Es un applet de Java, por lo que es necesario tener instalado en la máquina algún interprete de Java. El propio servicio de Google nos ofrece la posibilidad de instalarlo en la PC.
Accede a la página http://touchgraph.com/TGGoogleBrowser.html
Copia y pega la URL de la página que quieres analizar (ejemplo http://www.ceibal.edu.uy/) en la barra TouchGraph Google (está aproximadamente en el centro de la página), y haz click 'Graph it!' .
Espera un poco y verás un esquema de red y una lista a la izquierda. Luego prueba las diferentes opciones de visualización.
El servicio nos muestra la red de enlaces en forma atractiva.
Como alternativa para la XO tenemos la búsqueda restringida, que realizamos escribiendo en la barra de búsqueda de Google lo siguiente
allinanchor:nombre de página (ejemplo allinanchor:http://www.ceibal.edu.uy/)
muestra como resultado una lista de páginas que tengan en el texto que las apuntan la página especificada o
link:nombre de página (ejemplo link:http://www.ceibal.edu.uy/)
muestra como resultado una lista de páginas web que tienen vínculos con la página web especificada, en el ejemplo páginas web con enlaces que apuntan a la página principal del Portal Ceibal.