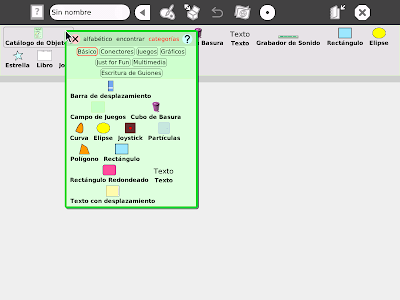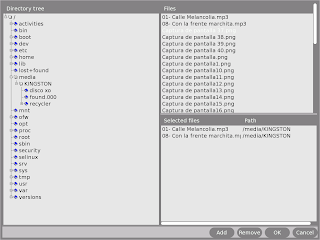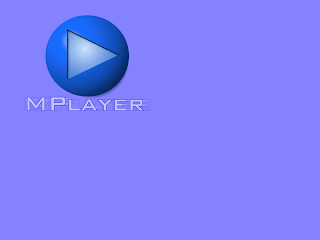Youtube es un sitio que se ha tornado un referente en cuanto a lo que a video se refiere.
Para visualizarlos en línea es necesario tener instalada la versión 9 de Flash Player o una posterior. Lamentablemente la versión con la que cuenta la XO no nos permite visualizarlos (hasta que tengamos disponibles la actualización).
Entretanto podemos verlos si los bajamos y los convertimos a un formato que la XO soporte, teniendo en cuenta los post anteriores.
Para bajar los videos de Youtube necesitaremos (lamentablemente) de una PC.
Los métodos para bajar el video son varios pero para mí resultó práctico usar
Masstube.

Este pequeño programa es totalmente gratuito y se baja de la página
http://zyntaxis.idoo.com/masstube.htmly permite seleccionar de una lista el formato en que guardaremos el video en nuestra PC .
Con esto nos evitamos realizar el paso de conversión posterior lo que facilita nuestra tarea.
Pero no todo son rosas, Masstube convierte a formato .OGG solo archivos de audio, no los videos.
Si tienes MPlayer instalado no tienes problemas, baja como .AVI; .MPEG; .MPG,...
Si vas a usar Etoys baja como .MPEG.
Si quieres usar el navegador baja en formato .AVI (u otro cualquiera) y luego convierte a .OGG con un programa de conversión que te guste.
Yo te recomiendo
Super, programa muy completo y gratuito que podemos bajar de
http://www.erightsoft.com/SUPER.html .

También, en este último caso, puedes ahorrarte el uso de un programa si bajas de Youtube en el formato original (.FLV) y conviertes con Super (sin usar Masstube).